If you find yourself in the enviable position of getting new hardware for your gaming PC, it's worth taking the time to make sure you’re getting components that are going to serve you well.
When it comes to storage, there are two choices; SSD and HDD. SSDs offer more speed, but why are they so much more expensive when they have so much less space compared to HDD?
We’re going to dig into the technology of hard drives (HDDs) and solid-state drives (SSDs) so you get a clear picture of storage options, the advantages to each, and where you might want to invest your money for your next PC upgrade.
Jump to:
What is a Hard Drive?
While there’s nothing soft about an SSD, hard drives pack an actual hard disc (called the platter) into their body. Inside the hard drive, there’s a motorized actuator arm that rapidly moves a rear/write head across the surface of the disc. This is fairly similar to how an analog record player works in that the disc spins constantly while the head reads data off the disc as it rotates. The difference is that a hard drive disc is using magnetism to read that data instead of a needle staking over the grooves on the record. The hard drive can also write data to the disc, and it doesn’t read all the data in order, instead jumping around frequently to read lines of data all over the disc in succession.
Hard drives aren’t limited to having just one platter and one read/write head. High-capacity drives can have several. For most consumer hard drives, you’ll be looking at a unit that comes packed into a 3.5-inch or 2.5-inch drive size, and connects to your PC using a SATA data connector as well as a separate power connector.
What is an SSD?
SSDs work very differently; they use any number of flash storage chips to store data. There’s no moving parts inside the drive, just moving electrons.
Despite the different hardware, some SSDs still come in a compact drive similar in size to the 2.5-inch hard drives, connecting to PCs using the same SATA data connector and separate power connector. However, consumer SSDs come in many different flavors that are worth briefly exploring.
SSD Types
While shopping, you’ll generally find yourself faced with a few different SSD types:
- 2.5-inch SATA SSDs look identical to their hard drive counterparts and tend to be the cheaper options.
- SATA SSDs, M.2 SATA, and M.2 NVMe SSDs don’t come in an enclosure and connect directly to ports on the motherboard (i.e. they’re not interchangeable). M.2 NVMe SSDs use a computer's high-bandwidth PCIe connection to transmit data, while the mSATA and M.2 SATA SSDs still use the slower SATA for data transmission.
- PCIe SSDs slot into standard PCIe slots–the same ones graphics cards and other expansion cards slot into instead of the specialized M.2 sockets.
SSDs vs Hard Drives
Durability
When it comes to durability, SSDs generally get the win here. Without moving parts, they’re able to withstand bumps and movement without much fuss. With the moving parts in hard drives, even a small fall could damage the actuator arm or motors that spin the disc. And once either of those parts stops working, the drive is out for the count unless you opt for expensive data restoration.
Longevity
For long-term storage, hard drives are the way to go. Not only can you get more storage space for cheap (perfect for backing up a ton of data) but the data storage on a physical hard disc is more safely stored than it would be in flash memory cells. The data in SSDs is stored as an electrical charge in flash memory, and electrical charge can leak. Unless you’re looking at very long-term storage (like a decade or more), though, this is likely not going to be an issue that comes up.
Speeds
Sorry, hard drives, but SSDs have you beat handedly here. Even 7,200RPM hard drives reading data exclusively from the disc’s outer edge (where it’s moving the fastest won’t beat the 500MB/s+ read speeds of SATA SSDs. And SATA SSDs are the slow ones.
You can find some newer, high-end SSDs clocking in well above 7,000MB/s. Since SSDs don’t need to rely on a physical read/write head moving around a disc to find and access data, they can also perform much faster for random operations, which will be the bulk of what your drives do unless you’re transferring big files all the time.
Interface
In this guide, you’ve seen “SATA” a lot. Everything using that interface is limited by the 6Gbps speed cap of SATA III, or potentially less if it’s SATA II (3Gbps) or SATA I (1.5Gbps). For everyday use, that’s actually still plenty fast.
That said, M.2 NVMe SSDs can go substantially faster using PCIe. There’s still a speed limit on PCIe, but it’s way higher. You’ll often find M.2 NVMe SSDs using four PCIe lanes, which allows for 4GB/s on PCIe 3.0, 8GB/s on PCIe 4.0, and 16GB/s on the recently introduced PCIe 5.0.
Size and Weight
This is another big win for SSDs. No big, metal disc. No clunky moving parts. SSDs can be downright tiny. You’ll even find some that are about the size of a single Triscuit. The most common M.2 SSD size you’re likely to find is the M.2 2280, which is a lot smaller and lighter than a 2.5-inch, which in turn is smaller and lighter than a 3.5-inch drive. It may not matter as much inside a desktop computer, but if you’re building inside an mini ITX case or upgrading storage inside a laptop, it can start to matter quickly. M.2 also slot directly into the motherboard so you don’t have to worry about running more SATA and power cables.
Cost vs. Capacity
Here’s the rub. In an ideal world, you can get heaps and heaps of storage that’s both fast and cheap, but this isn’t the reality unfortunately.
Faster storage invariably costs more. Where you can snag a 8TB hard drive for about $150, you’ll likely only get 1TB in an SSD that uses PCIe 4.0 for the same amount of money. If you’re space-constricted and can only get one drive, you might opt for a medium-capacity drive with moderate speeds, like a cheaper M.2 NVMe SSD.
If you can combine multiple drives in your system, using both an SSD and HDD is a great option.
- Use a faster but smaller SSD for your operating system and most-used applications.
- Then have a spacious hard drive to keep your large files and documents that don’t need to be accessed as frequently.
- A hard drive is best for files and applications that don’t really need much speed, so keep your PC games on your SSD.
Mark Knapp is a regular contributor to IGN Tech and an irregular Tweeter on Twitter @Techn0Mark.
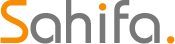 Game News Video Game News, Reviews, and Walkthroughs
Game News Video Game News, Reviews, and Walkthroughs



